Members of a stack can be managed through the Team page for a given stack. This section is available to all users who are authorised to access the stack on Silverstripe Cloud but can only be changed by users with the Stack Manager role.
Please see Roles for more information on role permissions.
Note that currently only one role for each Stack can be assigned to a user.

Inviting a new user to your team
On the Team page, click Invite user. Enter the email address of the user you wish to invite to the stack, and the role they should have. Click Invite to send the invitation, which will send the user an automated email with a link to accept the invite.
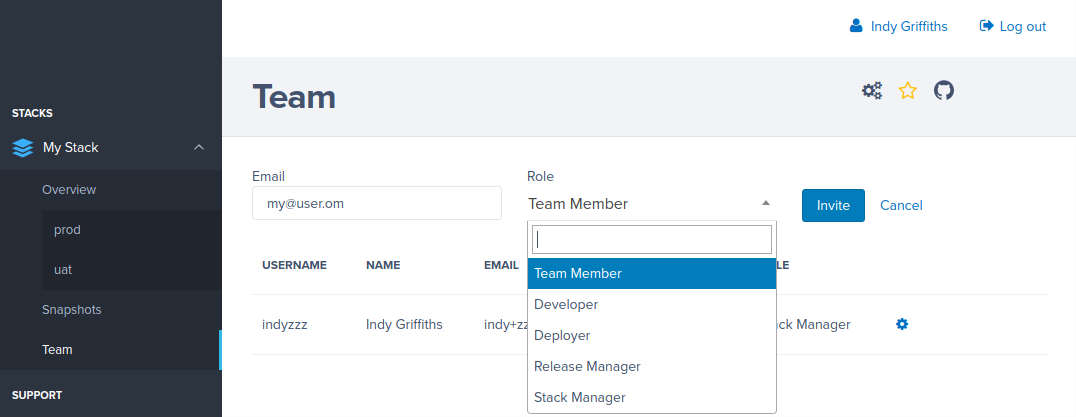
The user will be given a link to register an account if they have don’t already have an account for the given Silverstripe Cloud dashboard. If the user already has an account, they will be given a link to accept the invitation instead.
Adding/removing Stack Managers
Stack Managers cannot be invited through the Team page, they must be raised via a service desk request, by an existing Stack Manager. The same goes for Relationship Managers, they must also be raised via a ticket, and by an existing Relationship Manager/Backup Relationship Manager. Removing Stack Managers/Relationship Managers is managed in the same way, via a ticket raised by an existing Stack Manager/Relationship Manager.
Removing a user from a stack
Click the cog icon next to a user and click Remove to remove their permissions from the stack. This will not remove the user, only their permissions on the stack.
Changing an existing user’s role
Click the cog icon next to a user and click Edit Role. This presents a list of roles you can change for the user. Selecting a new role will change the user to that role, effective immediately.
Resetting a user’s account
Resetting an account will allow the user to update their password and reset any multi-factor authentication methods they have set up. Click the cog icon next to a user and click Reset Account. Once you’ve confirmed the action, the user will receive an email with a link to reset their account.
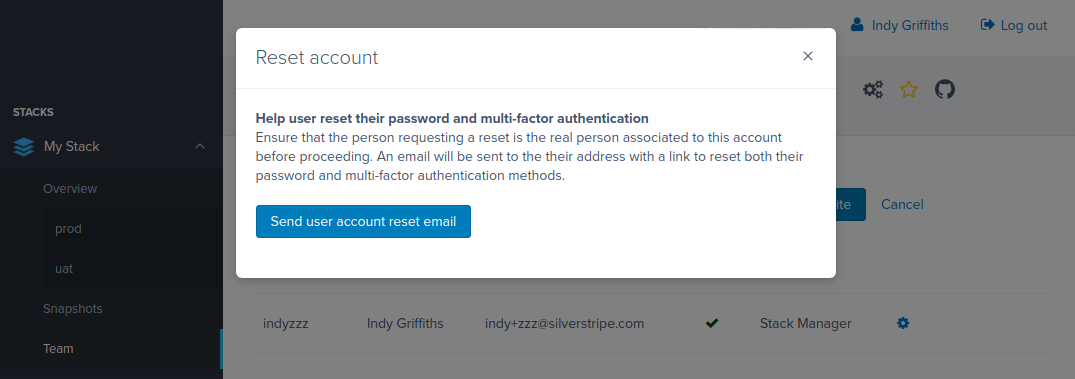
Security Settings
Security settings will allow the Stack Manager to make multi-factor authentication required for the team members.
On the Team page, click on the Security Settings to open a panel. Tick the 'Require multi-factor authentication for team members' check box.
The system will next ask you to set up a grace period. If a grace period is set, team members will be encouraged to setup multi-factor authentication when they log in and can skip setup up until the grace period date.